print pdf document with comments
Click File Print and select Print with Comments in the Print dialog box. I have the same problem driving me crazy.
Select Print And Pop-ups and deselect Hide Comment Pop-ups When.
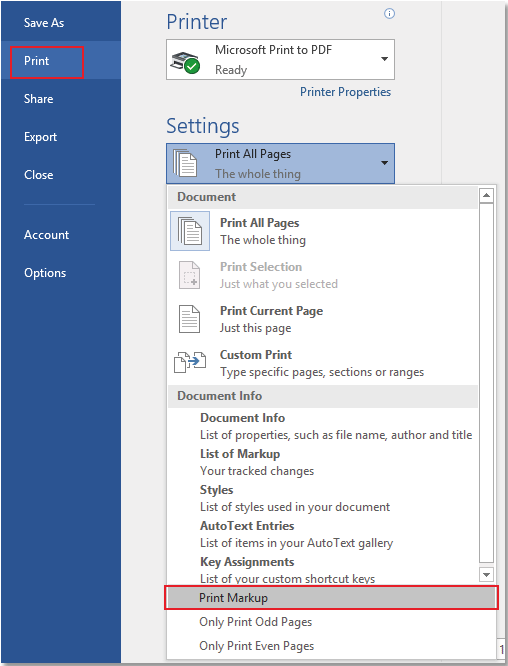
. This tutorial shows three ways to print PDFs with comments and mark-ups in Adobe Acrobat Pro DC and Adobe Acrobat Standard DCChapters000 Introduction037. Select Document Only option. Select the Print comments checkbox then click Print.
You can also export your document as a PDF and include the comments. If you want to read comments in a printed version of your Word document be sure to turn on the comments before you print. Select Print Defaults option.
Related
- baby bath set with stand
- coffee with condensed milk spain
- chicago hotels with pools open
- dragon slot machine with orbs
- dark ash brown hair with highlights
- instagram story games questions with answers
- does simplisafe work with alexa show
- cocktail gift set with alcohol
- hotels in clinton ms with jacuzzi
- toilet paper art print
Acrobat 6 File-Print-Under the Print What section select Document and Comments. TRUSTED BY 90M USERS PDF Reader Pro is the best PDF reader editor converter 2022 for Windows an alternative to adobe acrobat reader to view markup review edit convert merge. After that you can go to Print located.
If you want comments displayable in the PDF file you should use a LaTeX. I knew it had to be something simple. If you want to use Foxit to print your PDF file including your comments then go to File in the top menu and click on Preferences When you see the new dialog box you will.
In the print dialog choose Document and Markup. How do you print a Word document with comments. To print PDF file with the notes contents to be displayed in printout too you have to click the button Summarize Comments in Foxit PDF EditorReader print dialog box then our Foxit PDF.
Select Print on the left hand side. Open PDF Studio and click on Edit-Preferences. Its my understanding that they are used for comments among several editors of the same project.
Open the Comments panel click the Options button and choose Create Comment Summary from the drop-down. In the Print dialog box Figure 2 there is a small button above the document. If you want to read comments in a printed version of your Word document.
PDF Studio 10 and below. The most obvious way to accomplish this task is to print a document with comments. This is by design.
Select File Print and select Print with Comments in the Print dialog box. You can print a list of comments at the end of the document if you prefer. In the Comments group click Review then Show Comments before sending the document to your printer.
Go to File Print. If you want to let Adobe Reader know that you want to print your comments as well you will need to select Print notes and pop-ups Step4. Open the Comments panel click the Options tool at the top of the panel and select Create Comment Summary from.
The preview at File Print may not be completely accurate unfortunately. Acrobat 5 File-Print-Under the Print Range section check Comments. If you can unable to print a pdf with the comment you can follow the steps- Choose Edit Preferences.
For more information about printing and print options see.
Fix Acrobat Reader Prompts To Save As When Print Problem Solved Repair Windows
A Quick Method To Print Pdf With Comments
Correcting Pdf Validation Issues Hcai
The Signature Line Shows Blank Upon Printing When I Can Clearly See The Signatures On The Document On My Screen Can Anyone Help Please
Fix Can T Print Pdf Files From Adobe Reader Techcult
How To Not Print Comments In Word An Easy 5 Step Guide Support Your Tech
Adobe Acrobat How To Edit Margin When Printing To Pdf File Super User
Solved How To Print Comments In Pdf
How To Print A Pdf With Comments
How To Print A Pdf With Comments
How To Print 4 Pages Per Sheet In Adobe
How To Print Pdf The Ultimate Guide Print Conductor
Fix Slow Pdf Printing In Windows 10 Solved Repair Windows
How To Save Or Print Google Doc Documents With Comments
Print Or Export All Comments In A Pdf With Associated Notes Pdf Studio Knowledge Base
Pdf Printing In Foreign Language Adobe Software
How To Print A Pdf With Comments
How To Print Document Without Comments Or Markup In Word
Techbits Printing A Pdf Form On Your Receipt Printer
